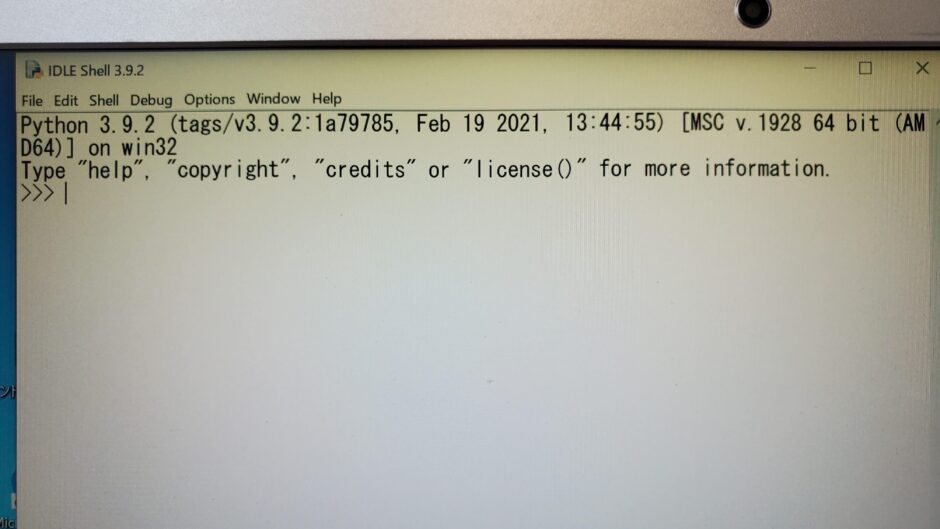副業するのに、プログラミングを学ぶなら、
Pythonをお勧めしています。
その理由は、ぜひ、この記事を読んでください!
pythonのインストールは完全無料です。
インストールの方法は、いくつかありますので、
参考にして、自分のパソコンにインストールしましょう。
目次
おすすめのコスパの良いパソコン

パソコンは、プログラミングを勉強するのに、絶対必要ですが、
そんなに高価なものでなくても、大丈夫です。
おすすめはWindows10ですが、マックでも導入できます
何か、学ぶって、結構お金かかります。
パソコンに関しては、初期投資もかからず、助かります。
私は下のGLMのパソコンをアマゾンから買いました。
当時、1台35,000円のパソコンから勉強をスタートしました。
私が買ったのは、現在は29,800円です。
メモリが、8GBのパソコンでも39,999円ですね。
かなり安いですね。
しかも、このパソコンは、
Office有料版無料搭載 、ライセンスキー付属されています。
お得すぎます!
勉強してて思ったのは、メモリは多い方が便利かなと思います。
8GBの方が、勉強を継続していれば便利でしょう。
このパソコンを買うなら一緒に
ワイヤレスキーボードとマウスも一緒に買ってください。
上記のセットはかなりお得です。
普段使いなら、外付けキーボードは必要ないのですが、
プログラミングをやるなら、キーボードがあったほうが断然いいです。
理由はキーボードの配置とタイピングのしやすさです。
上記の、ワイヤレスキーボードとマウスのセット
1,699円は、かなりお得だと思います。
私は、Pythonのマンツーマンの指導を受けてますが、
Pythonの家庭教師の先生も
外付けキーボードで操作して指導しています。
Pythonのインストール

Python Japanの公式のページに
Windows版Pythonのインストールの方法が載ってますので、
参考にしてください。
https://www.python.jp/install/windows/install.html
mac版のインストールの方法のリンクは下記になります。
https://www.python.jp/install/macos/install_python.html
Pythonを起動させよう
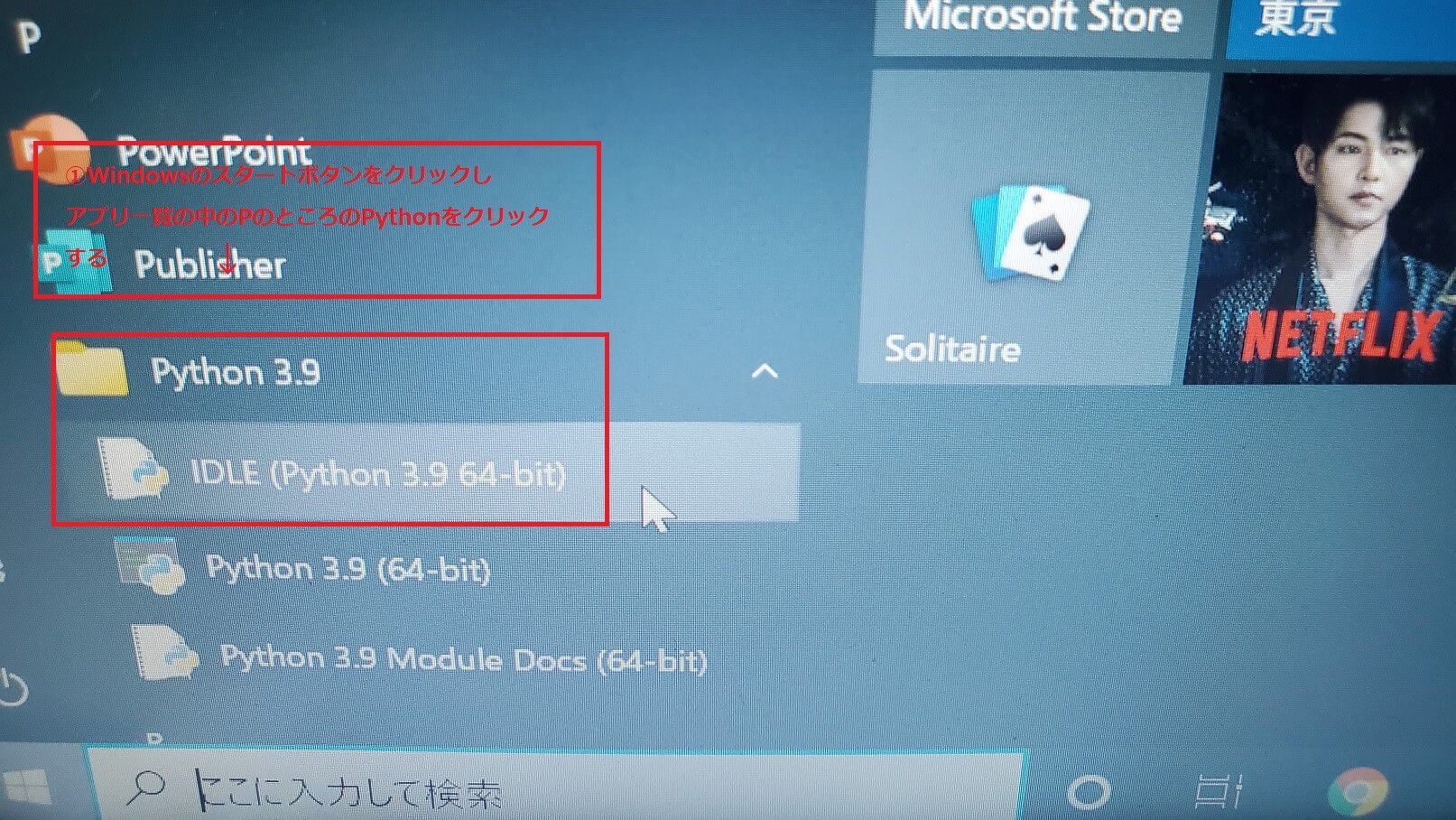
インストールが済んだら、
さっそくPythonを起動させましょう
Windows10の起動方法です。
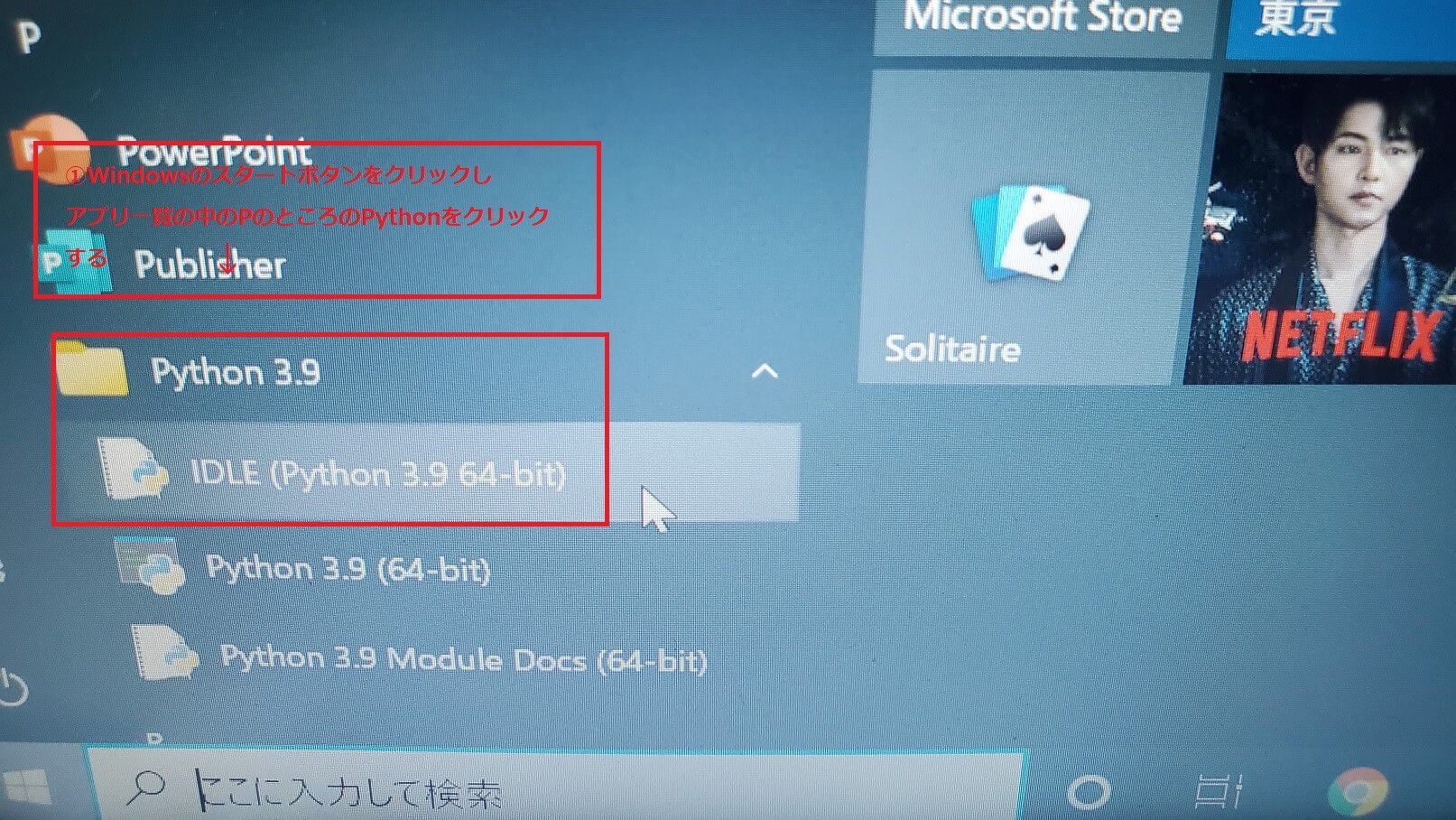
①Windowsのスタートボタンをクリックし
アプリ一覧の中のPのところのPythonをクリックする
②その中のIDELをクリックする
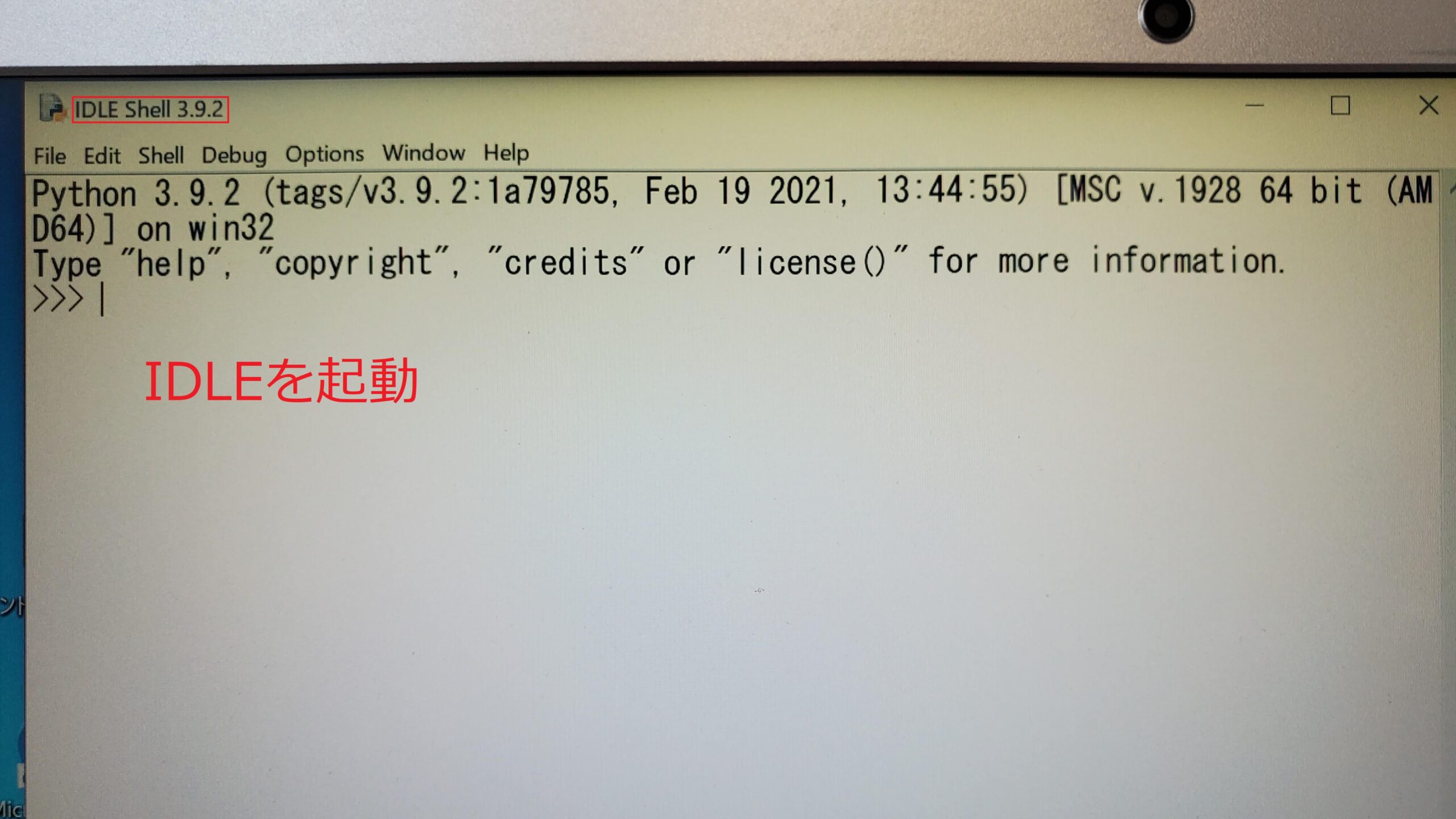
③白い画面が開きます。
これがIDELの画面です。
IDELの画面の簡単な説明です。
画面左端4行目に>>>
これはプロンプトとよばれるもので
今、プログラムが実行可能であることを、しらせてます。
上部の赤線のところに
IDEL3.9Shellと表示されており、
Shellとも呼ばれることがあります。
Pythonを勧める理由
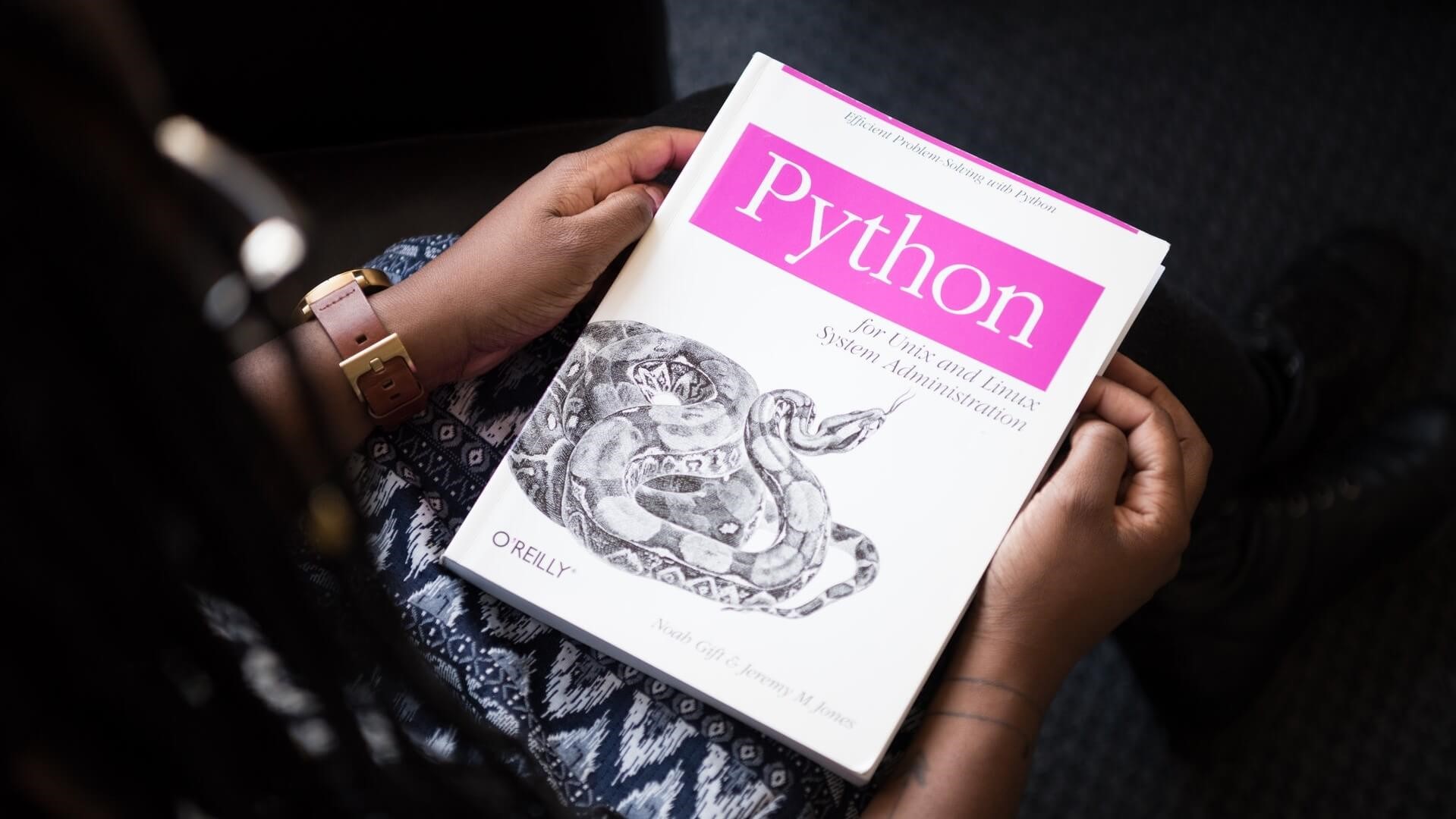 Pythonは無料でインストールすることができ、
Pythonは無料でインストールすることができ、
パソコンのスキルも、それほど高くないものでも
Pythonをインストールして起動させることができます。
初期投資のコストも、もっているパソコンを使えば
お金もかかりません。
これから、プログラミングを勉強しようとしていて、挫折したらと
躊躇しているなら、ぜひPythonを勉強してみてください。
自分の持っているパソコンに、インストールしてみて
すこし勉強して理解できなかったり、合わないと思えば
すぐにやめることもできます。
最初にお金がかかってないなら気持ちも楽ですよね。
これから何か勉強してスキルを上げようと思うなら
初期投資のコスパの良い
Pythonを挑戦してみてください